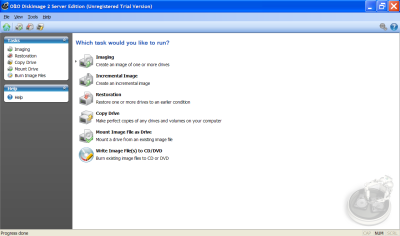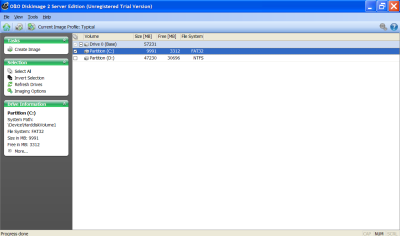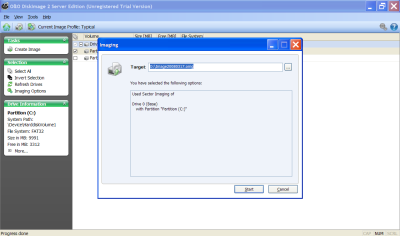Taking backup using O&O DiskImage Software
O&O DiskImage provides you easy and fast method of preventing data loss. Using this software regular image file of your drives can be created. Convenient archiving and duplication of an entire OS can be done with this software. It also supports RAID and dynamic drives. Imaging methods can be chosen as per your requirement. The forensic imaging feature enables us to take one to one image of our system. Incremental imaging method is also one of the outstanding features of this software.
Features of O&O DiskImage Software
- Multi-core and processor speed advantages is well used by this software.
- Compress data to a greater extend with less use of CPU.
- Images of the files can directly be written to DVD/CD.
- All the portable and removable data storage devices are supported by this software.
- It scans all the drives and image files to find any damage.
- Supports RAID and dynamic drives.
- Provides encryption of data up to 256-bit.
- We can use the image files as drives which are virtual.
System requirement for O&O DiskImage Software
- OS Supported: WINDOWS XP, VISTA, 2000 Professional, 2000 Server, and 2003 Server.
- RAM: 512MB for Server Editions: 1GB recommended.
- CD/DVD Writer.
- VGA with resolution up to 800*600 and 256 colors.
Taking the Backup using O&O DiskImage Software
In the opening window you have to select the Imaging option for taking the backup. The opening window is shown in Fig.1 below.
Figure.1 Opening Window
In the preceding window you have to select the drive of which you have to create image. The selection is just done by checking the check boxes provided. The selection procedure is shown in Fig.2 below. After selecting the drive you have to click the option Create Image on left side of the window.
Figure.2 Drive Selection Window
When you click the Create Image option in the next window you have to name the target image file. After naming the file you have to click the Start command button at the bottom of the window. The window is shown in Fig.3 below.
Figure.3 Naming the Target Image File and starting the Process
When you click the start command button the image file creation process will start and the progress bar will be shown to you. When the process is finished then you have to click Finish command button.
Just this three steps and the backup procedure is over. As this software the image files can be used as virtual drives so you can recover any file from the image file created.
O&O DiskImage Software has made the image file creation procedure simple in just three steps and user friendly with its user interface provided.