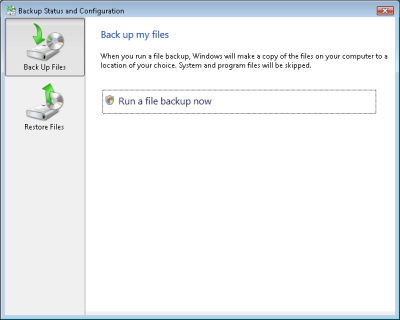How to backup a Disk Partition in Windows Vista
In my last article How to backup a Disk Partition I guided you about taking backups. My previous article however was a little more biased towards taking backups of disk partitions in Linux. The reason for this was because it is slightly complicated in Linux and people can find it difficult to be able to do it at times. Although it uses one simple command it can be difficult for those who don’t know, also my preferred method for backups is using that.
Taking backups
In Windows Vista, go to your My Computer and right click on any of your partitions and click on Properties. A dialog box will appear with several tabs, select the Tools tab on it and there you will see the option to take backups. On clicking the Backup now option you will be presented with the following screen.
On clicking on the Run a file backup now, you will then be taken through a series of dialog boxes where you will configure the destination where the backup will be stored, then you will select the disk partitions which you wish to take backup of, then you will need to select the various type of data that you want to be included in the backup like pictures, videos, emails, etc. Once you have done that you can the initiate the backup process.
NOTE: When you click on Run a file backup now initially, it may prompt you asking for permissions; since this requires administrative privileges, you should click on continue to proceed.
Restoring data
In the backup now section as we see in the image, we have a separate section for restoring files. In this section we have two options, an advanced one which allows you to restore backups from a remote machine, and another option where you can restore files from backups having made on your machine itself. Restoring is a pretty simple option especially if you have gone through the process of taking the backup. The restoring option will take care of most of the things on its own, after the hard part of taking the backup had been done.