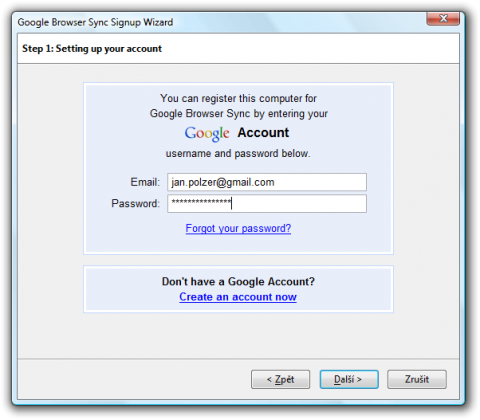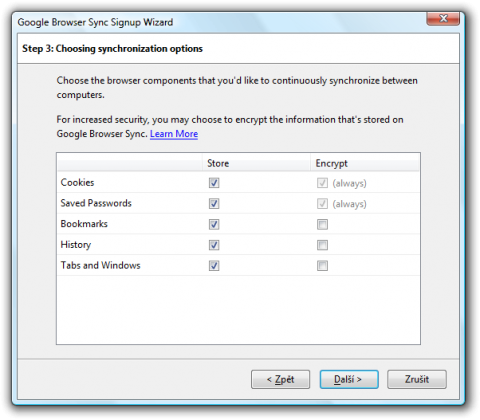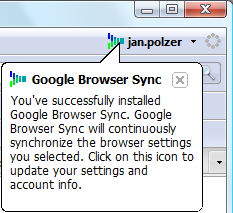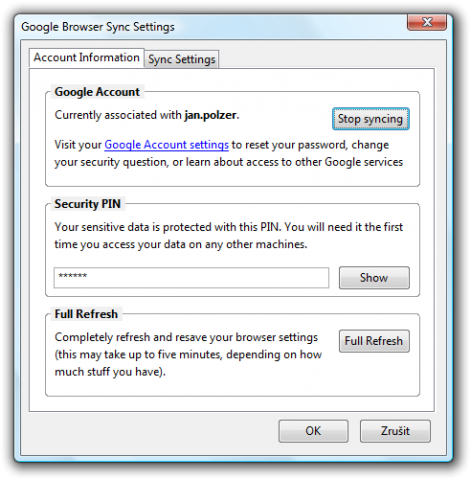Backup Firefox bookmarks (and more) with Google Browser Sync
You never know when you computer goes wrong in the least suitable moment. Setting up a replacement computer may take several days before you remember what needs to be re-installed and configured. Try to prevent this kind of problems. If you are using the Firefox web browser try the Google Browser Sync extension which automatically backups the bookmarks, history, cookies and passwords to a remote Google servers.
Despite the potential of abuse I am a big fan of online backup. Thanks to synchronize process you have a unique opportunity to immediately back up the changes in the bookmarks or stored passwords. The restore process is very fast if necessary.
Installing of Google Browser Sync
Install the Google Browser Sync by clicking the browsersync.xpi link. On the next page click Agree to Install to confirm a license agreement. Firefox will display a window to confirm the extension installation then click Install now. Restart the browser and the Google Browser Sync will be ready to use.
Working with Google Browser Sync
After the Firefox restarts the Google Browser Sync Signup Wizard will appear. Enter here login and password for your Google account and click the Next button.
Google Browser Sync Signup Wizard
Choose one of the options. The Standard will back up (synchronize) bookmarks, saved passwords, cookies, history, opened pages/tabs and windows. Sensitive data will be encrypted. Select the Advanced option to view the detailed settings. This will allow you to select which items will be backed up and what will be encrypted.
Google Browser Sync – Choosing synchronization options
Now select your four (or more) characters long PIN for encrypting your data. After the clicking on the Next button your account for Google Browser Sync will be created and the first synchronization will be performed. Close the wizard clicking on the Finish button.
Google Browser Sync will back up continuously
Synchronization extension from Google backs up selected items from the Firefox automatically and continuously. You can forget about daily plans for backups. Google Browser Sync will do this absolutely automatically. Data recovery is very simple. Install the Google Browser Sync extension on another computer and wait until the data are restored from Google servers.
Google Browser Sync
To adjust the synchronization settings click on the icons at the top of the Firefox window. This opens the window where you can adjust synchronization settings and manually run the complete restoration of all data. Just click on the Full Refresh button.
Google Browser Sync Settings