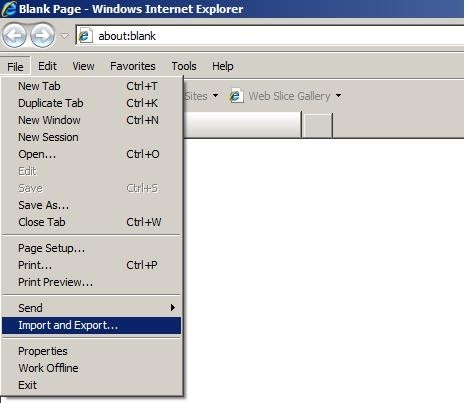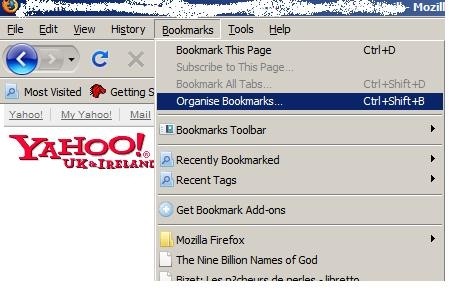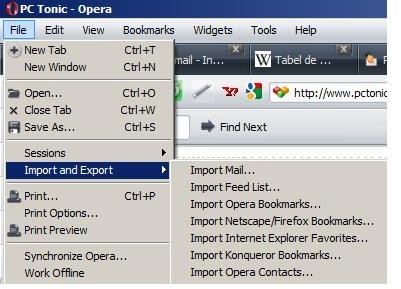How to backup internet favorites in different browsers
Whenever we want to format our hard drive, or we change computers or we simply want to reinstall our operating system, we lose our favorites and bookmarks and it can become rather frustrating. Personally, I have been backing up favorites since 2002 and you can notice I have almost 7 years old bookmarks (and most of them are still useful).
The procedure differs based on browser therefore for this article to be truly useful, we shall take each of the most popular browsers and describe the bookmark and favorite backup procedure with punctual ideas. Remember that these procedures described here are for those that do not want to use 3rd party software – however, in my opinion rather than spending money for something just everybody can do, it would be wiser to just understand the procedure. Remember – teach a person how to fish, not just give him a fish a day.
Microsoft Internet Explorer
We are finally in the year 2009 and Internet Explorer is a real browser, no more bugs that make it crash every few minutes, it runs fast, it has tabbed browsing and so on. Enough with the ovations that we should have given this browser almost 10 years ago, and let us proceed with bookmark backup. Remember that by default, IE will save all your bookmarks in a file named bookmark.htm.
- While in IE, click File and then Import and Export
- In the Import and Export tab click Next
- Click the Export Favorites option and then click Next
- Select the folder you wish to backup, click to highlight the Favorites folder and proceed by clicking Next
- Select the destination folder and click Next
- Finish
It’s just as easy as that J. Now in order to import the files, all you have to do is use the same Import and Export tab and click Import Favorites. You will have to point the location of your backup, click a few Nexts and Voila! you are done.
Internet Explorer
Mozilla Firefox
We have nothing to comment about Mozilla Firefox, therefore we shall proceed with the actual step-by-step tutorial:
- While already in Mozilla Firefox, click the Bookmarks tab and then go for the Organize Bookmarks option.
- Click the Export HTML option or simply go for Import and Backup and click Backup at this point. Exporting to HTML usually makes the files readable by any browser out there, thus making it a reliable backup source. If you plan on using your backed up files only in firefox, then you can use the second option.
- Name the backup file and then select the destination, afterwards click Save and you are all done.
In order to recover your bookmarks all you have to do is go to the same Import and Backup option mentioned above and click Restore for JSON files, or Import HTML for HTM or HTML files.
Firefox
Opera Browser
Opera has the easier way to backup bookmarks, without a doubt, and you will notice the two-step procedure immediately.
- While in Opera, click File and then go for the Export tab
- Select the desired destination folder where you wish to backup your files and click Save.
Yes, it is all this simple. In order to recover your backed up bookmarks all you have to do is use the File menu Import and select the type of bookmarks you need (Opera bookmarks, Netscape bookmarks etc). Select the source folder which will be recovered and click Ok. Recovery complete!
Opera