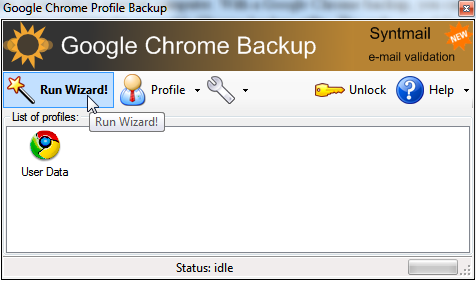Google Chrome Backups
Google Chrome is quickly becoming everyone's favorite web browser. It's quick, sleek, free, and clean and made by everyone's favorite search engine company. Web browsers keep track of a lot of user data that makes your web experience even better. Data like history, bookmarks, cache, saved passwords are all saved by the web browser to speed up web browsing and to streamline your surfing experience.
Backing up your Google Chrome web data is a good idea if you plan on moving to a newer computer. With a Google Chrome backup, you can restore your bookmarks, history, extensions and settings with the click of the mouse. All you need to get started is a capable Chrome backup utility. The aptly named Google Chrome Backup utility is all you need to create a Chrome backup (download here).
Archiving with Google Chrome Backup
Google Chrome Backup is a very easy program to use. Once installed, click the "Run Wizard!" icon in the menu and Google Chrome Backup will walk you through the steps to create a backup. On the next screen of the Wizard make sure that the "Backup" option is selected an
Google Chrome Backup
d click "Next".
On step 2 of 3 of the Wizard accept the default selection of "Backup default profile". On step 3 of 3 click "Browse" and specify a location to save your backup to and then click "Backup".
Google Chrome Backup
Backing Up With Google Chrome Backup
Google Chrome is quickly overshadowing Firefox as everyone's favorite web browser. Google Chrome saves your web surfing data, such as history, cache, bookmarks, and others, to make your web surfing experience faster and more enjoyable. Backing up your Google Chrome data will allow you to quickly restore a profile should you ever transfer computers or if your hard drive ever crashes. Google Chrome Backup is a lightweight utility that does an amazing job of backing up your web browser profile data with an easy-to-use wizard.