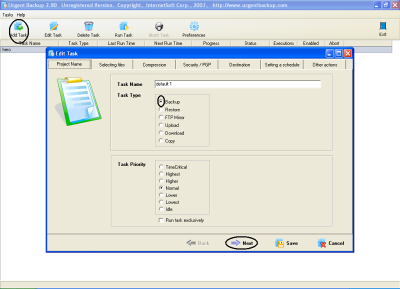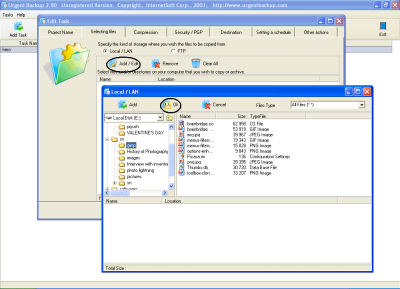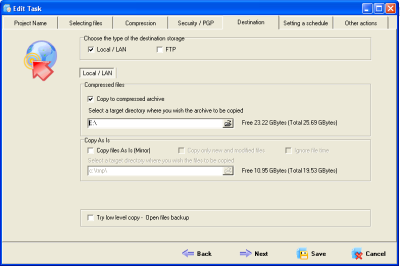How to backup your data using Urgent Backup Software?
Using Urgent Backup Software you can download, upload, copy data automatically by scheduling the process. The data can be gathered on any of the storage devices such as remote FTP server, USB Drives, CD/DVD, Network disk. The data can be mirrored or archived files or directories can be created for copying. ZIP algorithm is used by this software for files archiving. The Built in Scheduler enables you to create a queue of auto backups operation.
System Requirements
- Windows 2003/XP/NT/98
- IBM compatible PC with speed greater than 400 MHz.
- 64 MB RAM
- Hard Drive space of 10MB.
Features
- Automated backup ensures us zero data loss.
- The process of gathering the file from different folders is made easy.
- Can take backup to any of the storage media available.
- Exact copies of backup files created without any data loss.
- You can synchronize data between your personal PC and the available database on the website.
- You can transfer your files over the internet with logging all the operation.
Taking the Backup
In the opening window of Urgent Backup click the command button Add Task edit task wizard is opened. Name the task in the Task Name text bar. Select the Task Type Backup and click Next as shown in Fig.1;
Figure.1 Adding New Task
In the further window you have to select the files. For selecting the files click Add/Edit command button. Then browse to the files to be backed up and click Ok. As shown in Fig.2;
Figure.2 Selecting the Files
After you select the files there are other options available for adding them to the process. All the options can be viewed in the Tabs at the top. Compression options enable you to set the format in which the backup files should be compressed. Security/PGP option enables you to apply password to the backed up files. In Destination option you have to select the destination where the backed up files must be stored, as shown in Fig.3. Setting a Schedule enables to set the schedule for daily backups. Other action enables you to apply some special action to the process created.
Figure.3 Selecting the Destination
After setting the process you just have to click the Run Task button in opening window shown in Fig.1.
As soon as you click the Run Task button a zip file is created at the selected destination. The created zip file can be extracted by any of the simple WinZip program available.
Urgent Backup is ideal software for requirements where there is urgent requirement of taking data backup urgently.