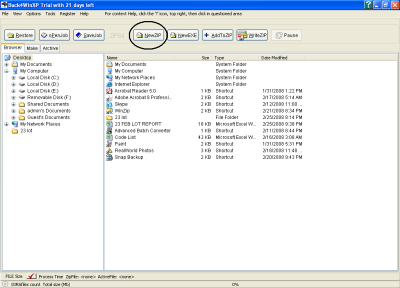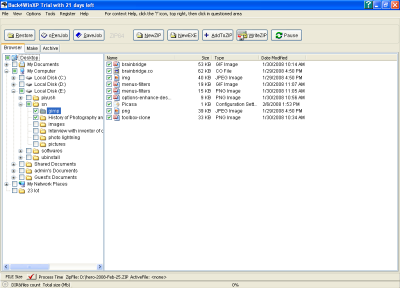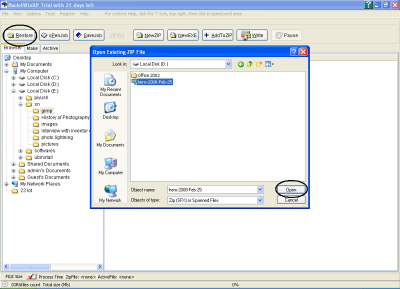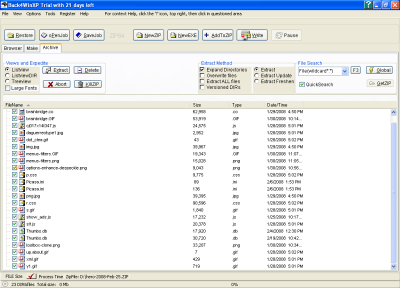How to take data backup using Back4WinXP Software?
Back4WinXP is the most reliable software available for taking data backup. When you use this software you don’t have to worry about the loss of partition data. This software comes free and is appreciated by many users the no cost key available for integrity of our data. The ‘Stealth’ mode feature available in this software makes this software the most secure software than any other software available in market. The data is backed up in zip files so for recovering the data, the recovery can be done on any OS.
System Requirements
- IBM Compatible PC with Processor Speed 400 MHz and above.
- 64 MB of RAM
- Hard Drive Space of 10 MB
- CD/DVD Writer if you are taking the Backup on CD/DVD.
- Windows XP OS.
Features
- The backup data file can be saved as EXE file for expansion of the file on most of the machines that too without any decompression software.
- You restore the data from any of the damaged backup or even with missing or disks which are damaged.
- Backup files labeled with easy to find time stamp.
- Many compression rates available so that you can work on different machines with different specification.
- Password locking available for data security.
- Multi files, folders selection available in restore wizard.
Taking the Backup
In the opening window first comes the zip folder creation. Click the command button NewZIP. Shown in Fig.1;
Figure.1 Creating the ZIP File
When you click the command button the New ZIPfile wizard is open. Here first select the drive where you have to store the backup files. Then after the drive selection in the text bar after ‘/’ symbol enter the ZIP file name. As shown in Fig.2;
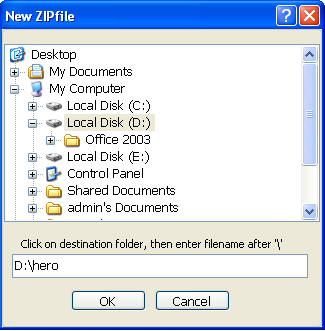
Figure.2 New ZIPfile
After you create the ZIP file then comes the files and folder selection for backup. Check the check boxes for selecting the files for backup. Shown in Fig.3;
Figure.3 Files and Folder Selection for Backup
After you select the files and folders click the command button AddToZIP on the top. All the files will be backed up in the destination drive selected and in the ZIP folder created by you.
Restoring the Data
For restoring the data you have click the Restore command button then select the backup file and click Open command button as shown in Fig.4;
Figure.4 Restore File Selection
After you open the files then comes the list of files. Select the file you have to restore by checking them all and click the Extract command button on top. As shown in Fig.5;
Figure.5 Restoring the File
After you click the extract button then you have to select the destination to restore the files and click Ok, your files get restored.
Back4WinXP had made the backup process very user friendly. We can step wise backup our data and restore them. All this process is done securely that too without any data loss.