How to backup Outlook Express Data
Outlook Express is the windows email client that is shipped along with all windows versions from Windows 95 till Windows XP. In Windows Vista Outlook Express has been replaced by Windows Mail. It has new features but is still very easy to use application.
Taking backup
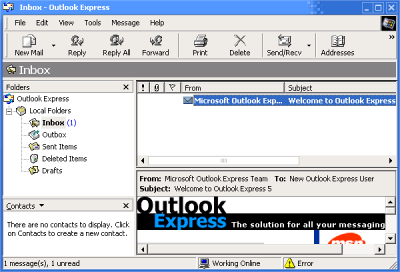
Backup message files
For this first we need to locate the store folder. To locate the store folder, start your outlook express and then go to the menu Tools | Options, in the dialog box that appears navigate to the Maintenance tab and click Store Folder. In the dialog box you will find the Store Location.
Export the Address Book to a .csv file
When you are logged in Outlook Express you can export your address book as a .csv (Comma Separated Value) file. Select the File | Export | Address Book option, then select Text File (Comma Separated Values) and then click on Export. Then you browse to your backup directory where you want to backup the address book and then click on save, and then on clicking next you will be asked to select the various field values to be exported, select the desired fields and then click on finish.
This will backup your address book for a particular identity, for different identities repeat the process for each.
Export the mail and newsgroup account to a file
In Outlook Express menu select Tools | Accounts. In the dialog box then select the Mail tab for mail accounts and News tab for newsgroup accounts and click on the mail account which you wish to export and click Export. Then again in the Save In box you browse and select the backup destination directory and click on save. Repeat this process for each mail account you wish to export.
Restoring the backup
Import messages from the backup folder
In Outlook Express select the File | Import | Messages options. Then in the Select an e-mail program to import from box click Microsoft Outlook Express 5 or Microsoft Outlook Express 6 based on the version of the Outlook Express you used to take the backup and click next. Then select the Import mail from an OE5/OE6 store directory and click ok. Then browse and select your backup directory and select ok and then next. Then click on all folders, then click next and then click finish.
Import the Address Book file
To import the address book file, select the File | Import | Other Address Book menu option and then select Text File (Comma Separated Values) and click Import. Then browse and select the .csv file that you had created while taking the backup and select open, then click next and then click finish. Doing this your address book will be imported and then you click ok and then close.
Import the mail and newsgroup account file
To import the mail account select the Tools | Accounts menu option, then select the Mail tab for mail accounts and news tab for newsgroup accounts and click on Import. Then browse and select the mail backup file that you had created during backup and click open. Do this for each of the mail account file that you created and then click close.
